Trong loạt bài chia sẻ về thủ thuật máy tính trước đây trên cổng game đánh bài online miễn phí - Sảnh Rồng đã có bài viết 07 cách khắc phục lỗi laptop không bắt được wifi (phần 1), sau đây chúng tôi xin được tiếp tục nêu thêm 4 cách sửa lỗi máy tính không bắt được wifi.
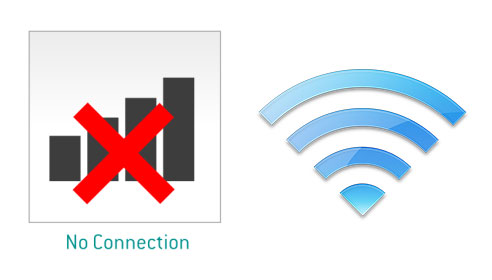
Sau khi máy tính laptop của bạn tìm được mạng wifi và kết nối thành công với nó, thường thì Windows sẽ bật ra một cửa sổ thông báo để bạn quyết định lựa chọn phương thức đối với mạng làm việc. Lúc này chỉ cần chọn không Public. Điều này sẽ đảm bảo cho mạng wifi và máy tính của bạn an toàn.
Bạn hãy Restart lại dịch vụ Wireless Zero Configuration
Để Restart dịch vụ trên, bạn vào Start chọn Control Panel, sau đó chọn Administrative Tools và click Services. Cách nhanh hơn thì mở cửa sổ RUN ở Start menu, sau đó nhập lệnh services.msc
Tìm tới lựa chọn Wireless Zero Connection và tiến hành khởi động (restart) lại.
Nếu tới đây mà bạn vẫn đang bó tay thì hãy dùng tới cách kết nối wifi cho laptop bằng các câu lệnh sau.
Đôi khi trong lúc sử dụng wifi mà mất kết nối, bạn sử dụng phân tích để tìm hiểu nguyên nhân thì sẽ nhận được thông điệp "Doesn't have an valid IP configuration". Lúc này có thể thực hiện các bước dưới đây.
1. Mở Network and Sharing Center chọn Change Adapter Settings
2. Phải chuột biểu tượng Wireleess network connection chọn Properties
3. Click vào Internet Protocol Version 4 (TCP/IPv4) -> Properties
4. Tab General click Obtain an IP address automatically & Obtain DNS address automatically, chọn OK.
5. Check thẻ Alternate Configuration chọn Automatic private IP address.
Nếu vẫn không được bắt buộc bạn set IP tĩnh cho máy:
Tương tự 3 bước ở trên đến bước 4 thì:
4. Tab General chọn Use the following IP address chọn và đánh địa chỉ IP vào
Sau khi thực hiện những điều trên mà vẫn không vào được wifi hãy nghĩ đến cách cuối cùng là thử cài driver lại và kiểm tra chắc chắn xem thiết bị wireless của bạn có bị hư hay không.
Chúc bạn thành công